The folder structure is the way reports are presented to the user. Plan the folder structure so that it is logical for the end-user. With folders, you can classify reports into different categories.
Folder permissions determine which users or user groups can see and open the folder.
To avoid cluttering the user's view with admin reports (statistics, maintenance, etc.), these reports can be placed in a folder accessible only by the admin.
Linked reports often contain parameters derived from the data of the report they are connected to. These reports are not intended to be used directly due to the lack of control over the input parameters. By placing the linked reports in hidden folders, this can be avoided.
When attaching a new report to the report structure, myDBR searches for the stored procedures that have the myDBR report prefix (as set in Environmental settings) and have not yet been attached to the structure. It then lets you choose the one to be added. You can invoke the SQL Editor to create a new report procedure.
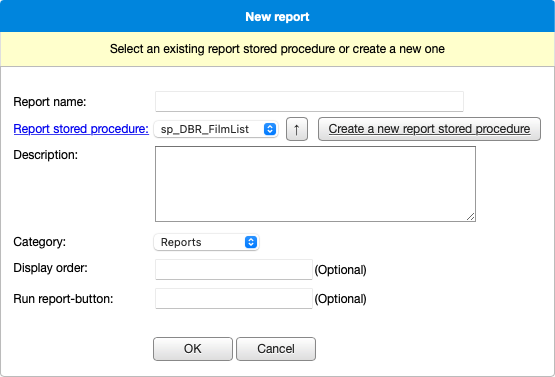
Once the report is added to myDBR, the report parameters and report privileges can be configured.
To move a report or folder, select 'Move report' in the edit view, navigate to the folder where you want to move the report or folder, and then select 'Move folder/report here' to complete the move. The access privileges and parameter settings for the report will remain intact. You can also use drag-and-drop to move the report or a folder.
The 'Report parameters'-section defines how the report's parameters are presented to the user. The actions:
- Parameter - The parameter's name in the database.
- User input - Determines how the parameter is presented to the user (a field, a popup, a radio button, or an autocomplete field).
- Default value - Determines the parameter's value at the first run. Subsequent runs remember the parameters used.
- Name - Parameter name visible for the user. If left empty, the parameter name from the report will be used.
- Suffix - Suffix text shown after the parameter value.
- Options - A popup for different parameters.
The parameter options:
- Optional - The user can leave the parameter empty.
- Do not remember user's choice - Tell myDBR not to remember the parameter value in subsequent use.
- Do not show to the user - Hide the parameter from the user.
- Allow unlimited HTML - Do not clean user input for HTML/JavaScript.
- Keep the next parameter in the same row - Shows parameters next to eachother. If two dates are shown side-by-side a popup with date range selection is shown.
- Title - Will show additional title before the parameter.
- Add a class - Adds a CSS class to the parameter row.
- Placeholder - Shows a placeholder text when the parameter field is empty.
- Width - Define the width of the input parameter.
- Rows - Uses textarea for the parameter with a defined number of rows.
- No selected radiobutton - Do not set the default radiobutton.
See User Parameters for more information about different parameter types.